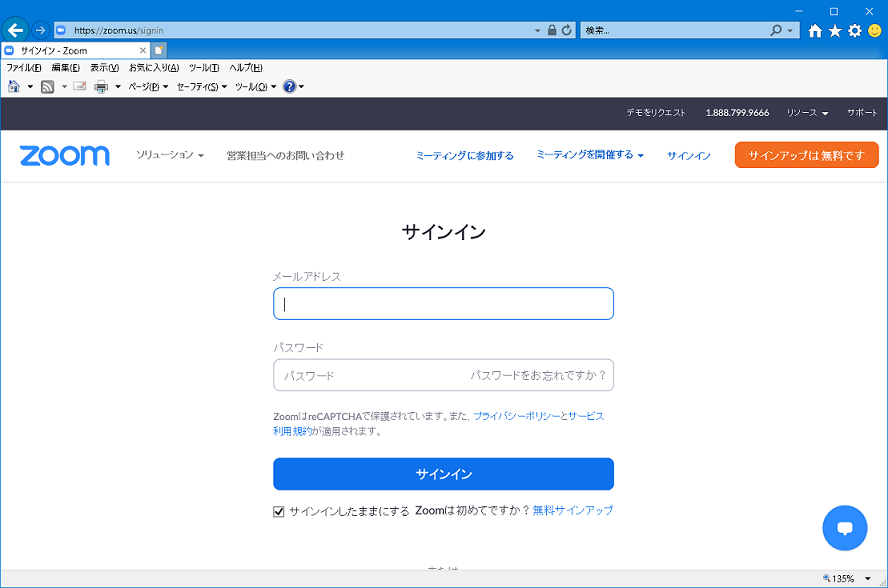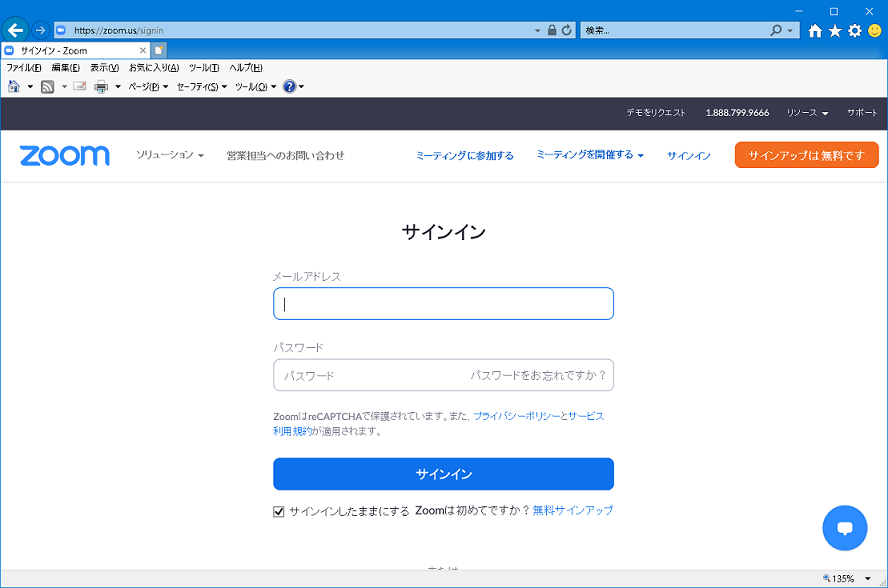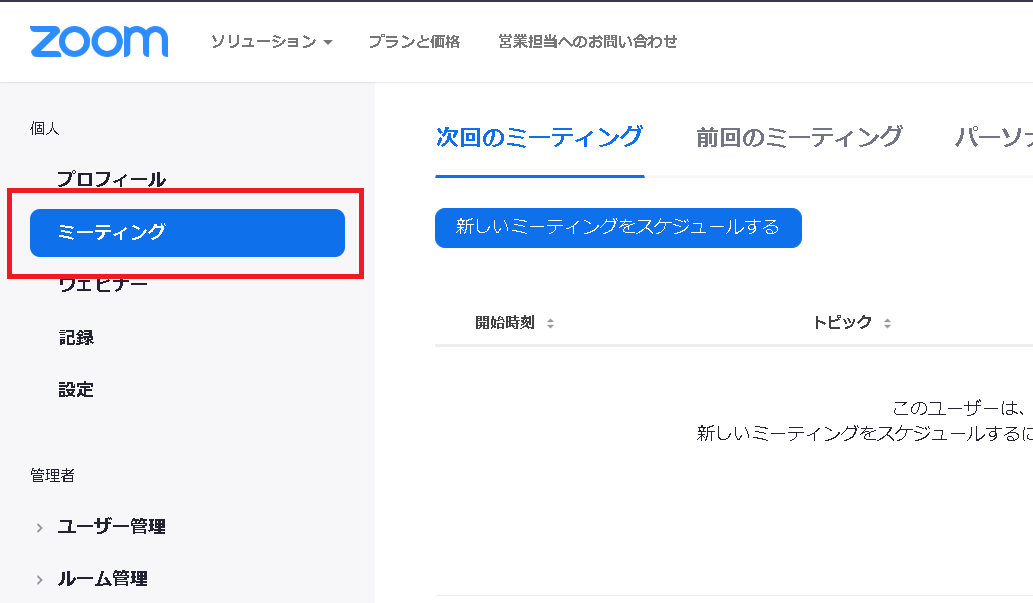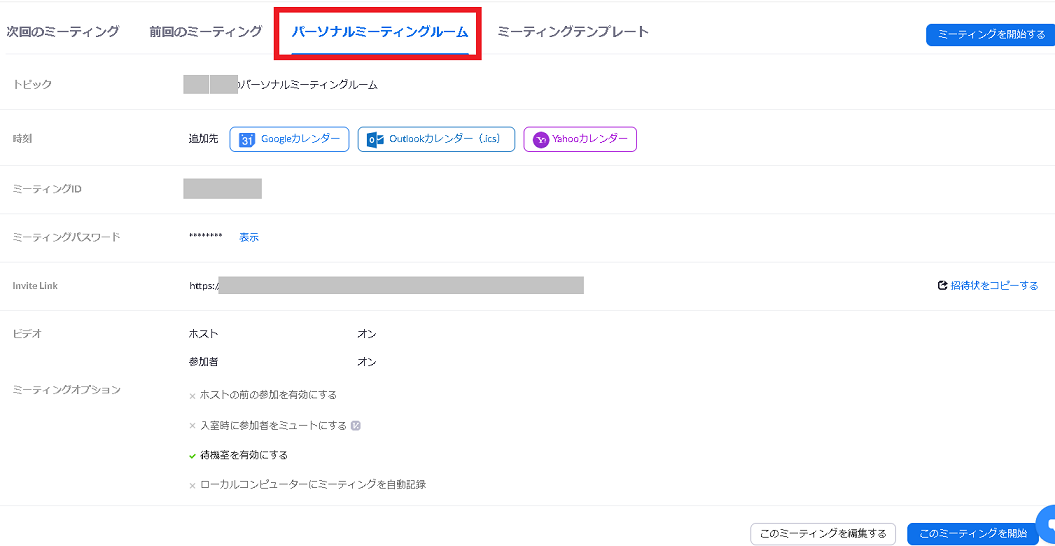【Zoom】パーソナルミーティングを実行する方法
作成日:2020/05/11
パーソナルミーティングを実行する手順を紹介します。実行時に設定する各項目も設定します。
手順
(1)
ブラウザから以下にアクセスする。
https://zoom.us/signin
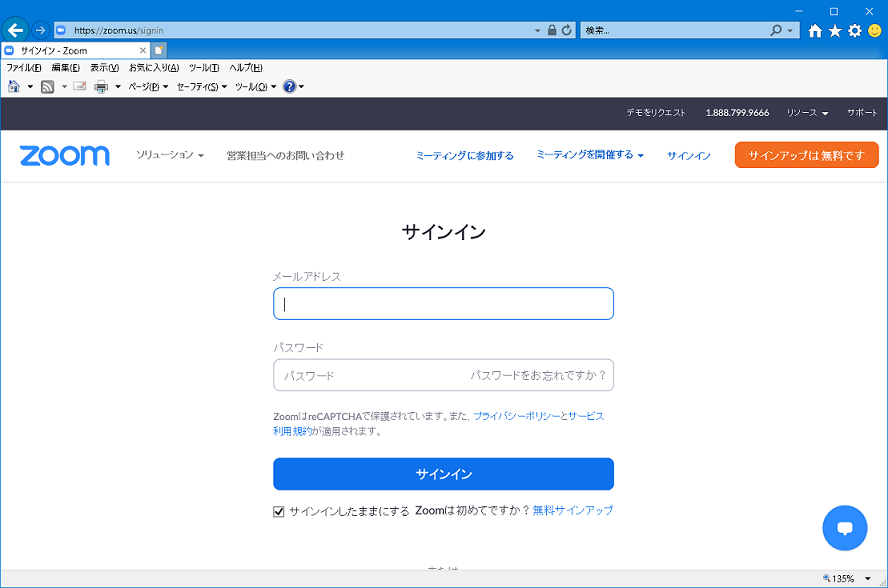
(2)「左フレームより"ミーティング"」を選択します。
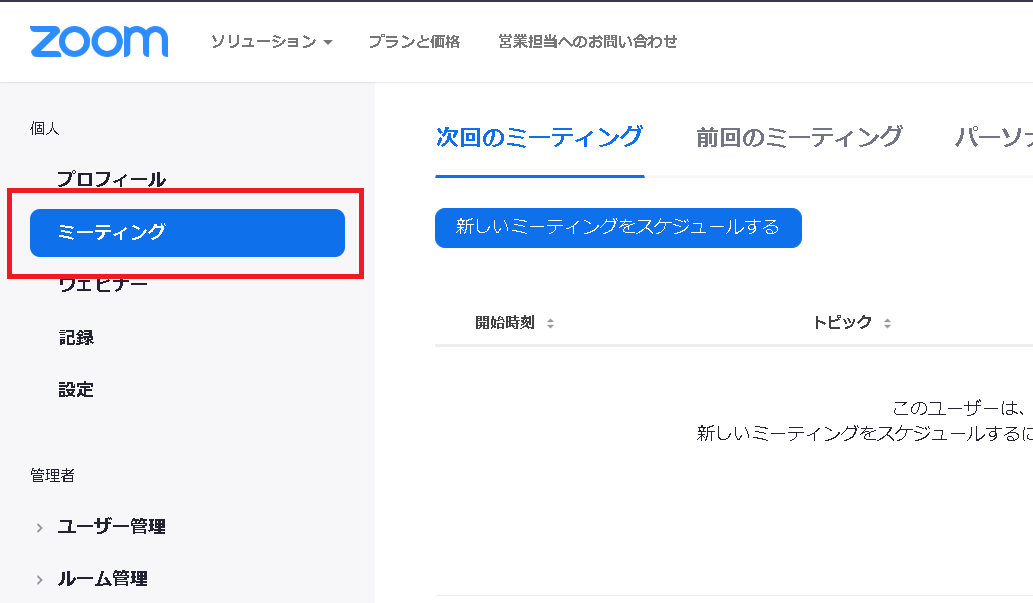
(3)
"パーソナルミーティング"タブを選択します。
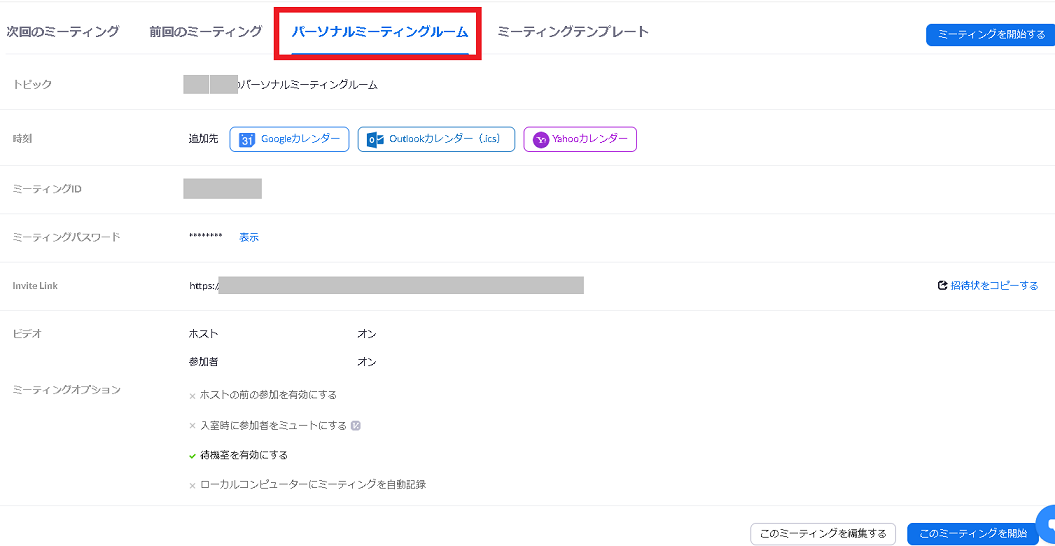
(4)
パーソナルミーティングを開始することが可能です。開始前に設定することも可能です。
・トピック名
スケジュールされたミーティングと異なりここではトピック名は変更できないようです。
・時刻
ミーティングのスケジュールを「Googleカレンダー」「Outlookカレンダー *.isc」「ヤフーカレンダー」に追加します。各アプリがZoom からのアクセスを許可する必要があります。
・ミーティングID
ミーティングIDが表示されています。
・ミーティングパスワード
ミーティングのパスワードが表示されています。
・Invite Link
このミーティングへ参加するためのURLです。招待状によりこのリンクを通知し参加者は簡単にミーティングに参加することが可能です。
さらに招待状をクリップボードにコピーするには[招待状をコピーする]をクリックします。
・ビデオ
ホスト 及び 参加者はオンのまま変更できないようです。ミーティングはビデオが使える状態で開始されます。
・ミーティングオプション
ホストの前の参加を有効にする
→ミーティング開始前に参加者がミーティングに参加することを許可します。
入室時に参加者をミュートにする
→参加者が入室したときに音がミュートされます。
待機室を有効にする
→ミーティングの待合室を有効化します。セキュリティの観点よりチェックしてください。主催者が待合室にいる参加者を手動で許可することにより、招待していないユーザが参加することを拒否することができます。
ローカルコンピューターにミーティングを自動記録
→ミーティングの結果がローカルに保存されます。
Zoom アカウントの設定一覧
このページは個人的に独自に調査した事項をまとめています。他組織や開発ベンダーとは一切関係ありません。
内容に誤りがある可能性があります。また情報が古い可能性があります。内容は保証しません。
参考程度に閲覧ください。万が一誤りがあっても保証はありません。自己責任で読んでください。