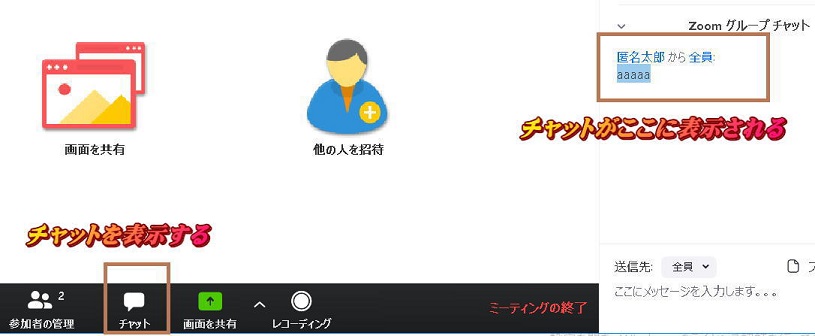このページでは Zoom ミーティングを初めて使う人が簡単にミーティングを開催できるようにするための手順を紹介します。
開催側はWindows10を想定しており、Zoomアカウントの作成から紹介しています。参加者側もWindows 10を想定していますが、iPhoneやアンドロイドでも基本事項は同じです。この手順で是非インターネットミーティングを試してみて作業効率化に活用してください。
ただし簡単な会話に留めることをお勧めします。機密事項や社外秘などは確実に秘密鍵を自社のみで生成、管理できるミーティングツールを使用すべきです。

更新日:2020年4月
ミーティングを開始する
(1)
Windows 10 上の Google やIEなどのブラウザで以下にアクセスします。
(2)
Zoomのアカウントを作成します。メールアドレスで作成する場合は「仕事用のメールアドレス」を入力し[サインアップ]をクリックします。
その他"SSO" , "Facebook" , "Google" で作成することも可能ですが本ページでは省略します。
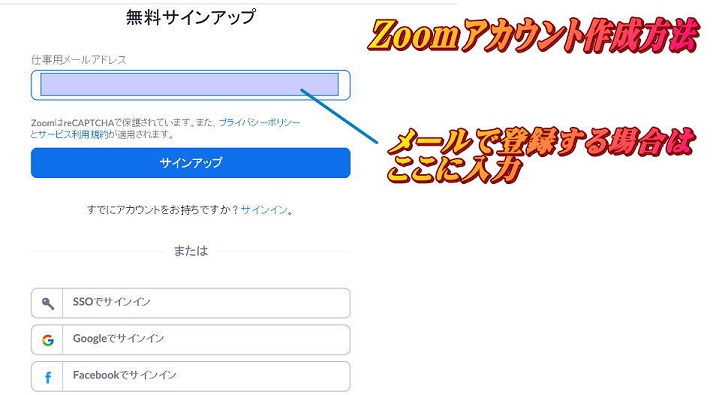
(3)
次のような確認画面が表示されるのでメールを確認します。
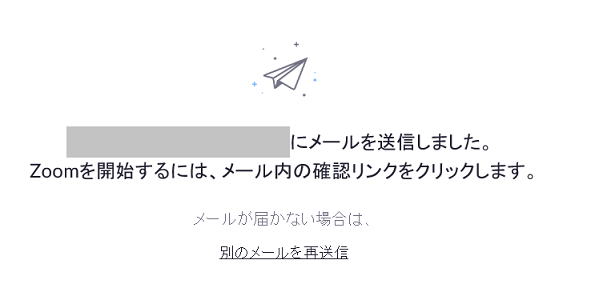
(3)
メールに以下のようなボタンがあるので[アクティブなアカウント]をクリックします。
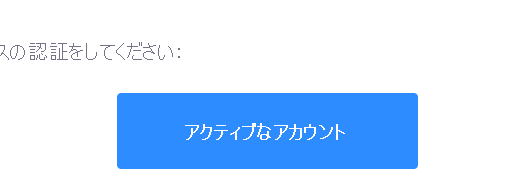
(4)
"Are you signing up on behalf of school" に対しては通常は"いいえ"を選択し[続ける]をクリックします。
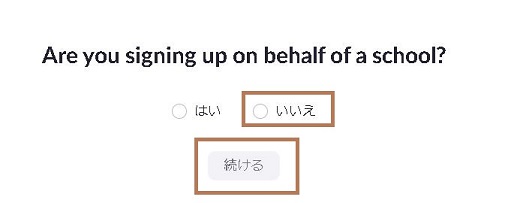
(5)
新規アカウントの名前、姓名、パスワード、パスワードの再確認(パスワードと同じもの)を入力し[続ける]をクリックします。
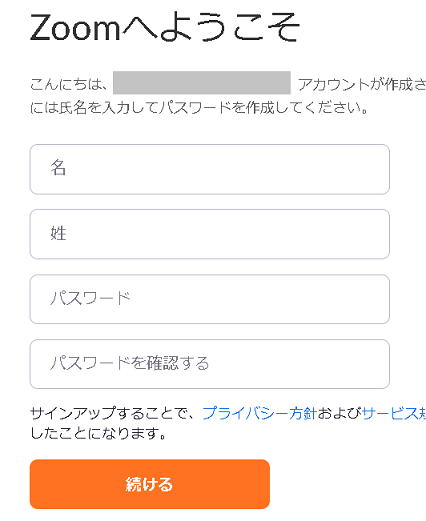
(6)
"仲間を増やしましょう"では招待機能により他のユーザを招待することができます。省略して[手順をスキップする]を選択します。
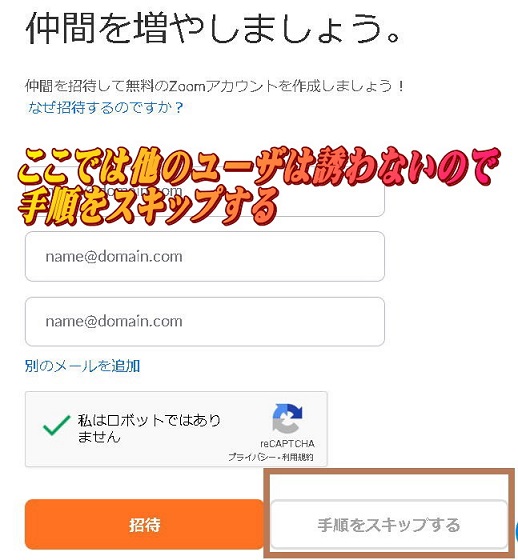
(7)
[Zoomミーティングを今すぐ開始]をクリックします、。
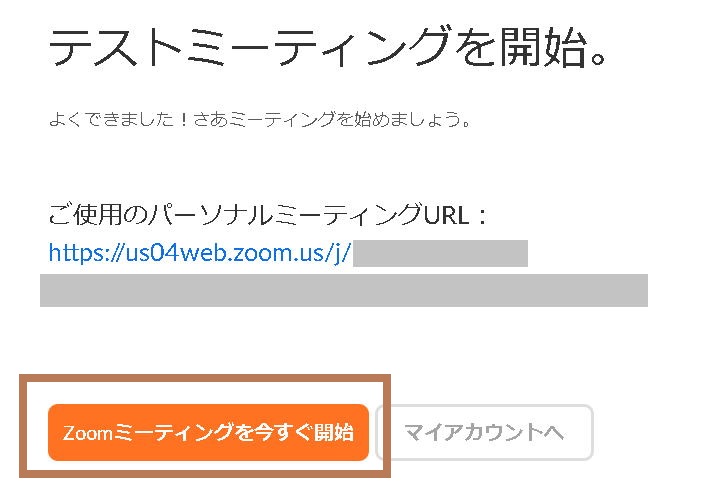
(8)
以下の画面が表示されます。これはGoogle Chromeの例です。IEやEdgeでは異なる画面が表示されます。
Zoom_・・・・・.exe を実行します。
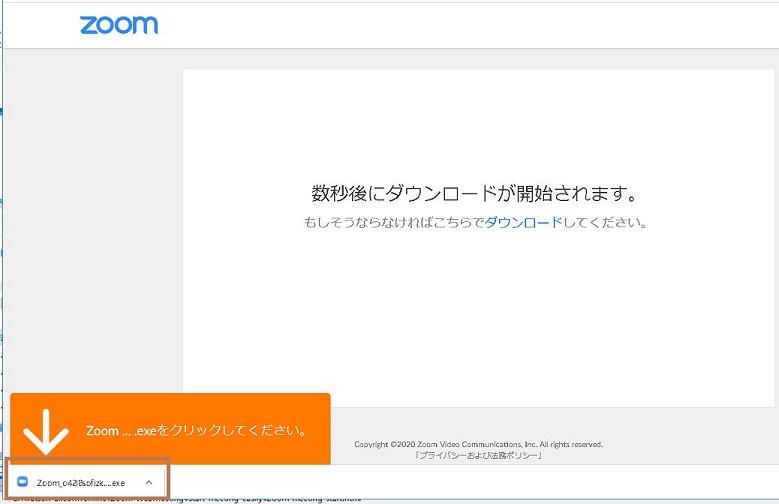
(9)
インストールが開始されます。
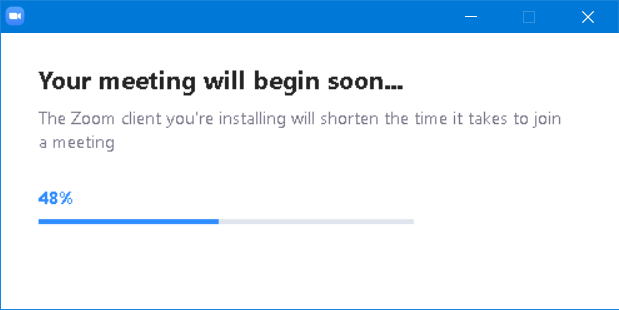
(10)
以下の画面が表示される場合は[コンピュータオーディオのテスト]をクリックしてテストを実行します。
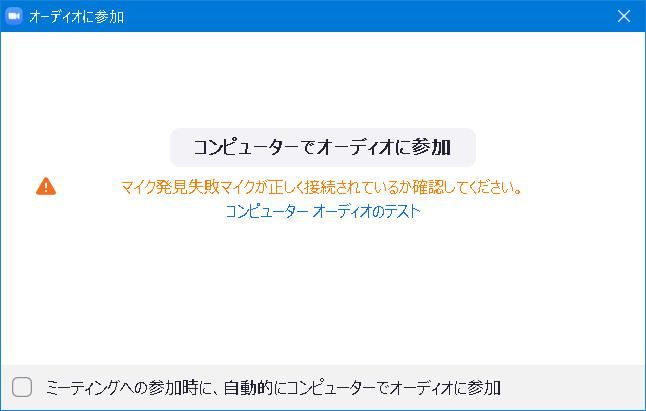
(11)
指示に従いスピーカーとマイクのテストを行います。テストに成功すると以下の画面が表示されます。テストに失敗した場合はデバイスに問題があるため調整してください。
[コンピューターでオーディオに参加]をクリックします。
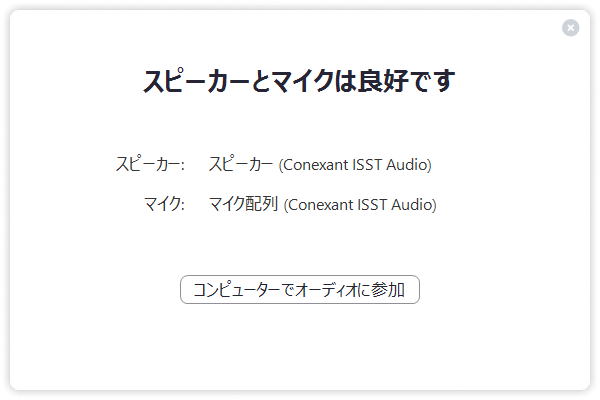
(12)
[コンピュータにオーディオで参加]をクリックします。
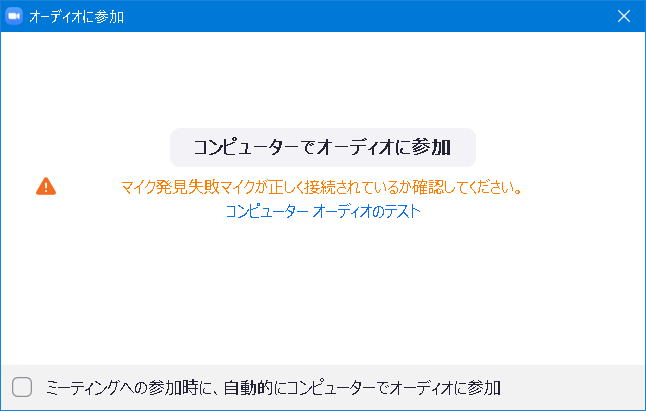
(13)
以下の画面が表示されます。これでミーティングが作成されました。[URLのコピー]をクリックします。クリップボードに会議に参加するためのURLがコピーされます。
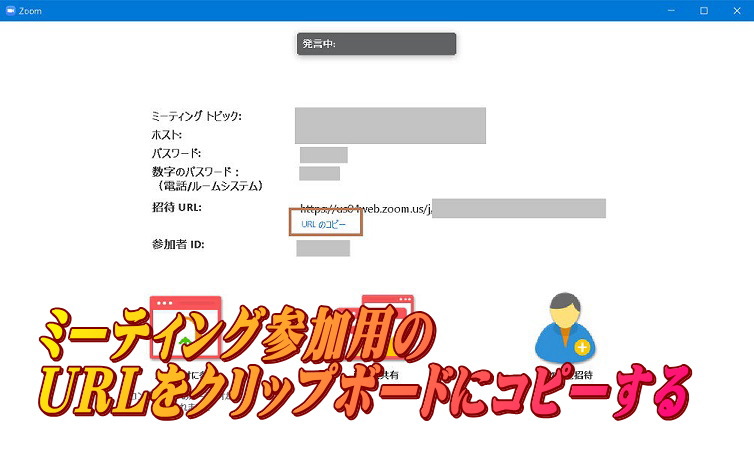
(14)
このURLをメールなどで他の参加者に送付してください。参加者のデバイスはWindows , iPhone , アンドロイドなどが可能です。参加者はZoomのアカウントは不要です。アカウントなしでこのミーティングに参加することが可能です。
【注意】このURLは親しい人のみに知らせてください。"パーソナルミーティングID" という個人情報が含まれます。このURLを知った人はその後のあなたのインスタンスミーティングに参加できるようになります。ただし"インスタントミーティングにこのIDを使用する"をオフにしている場合は含まれません。
(15)
以下は参加者側の操作となります。
参加側はメールなどで送付されたURLをクリックします。以下はWindows 10 の IEの場合です。URLをクリックすると自動的にZoomのインストーラがダウンロードされます。[実行]をクリックします。
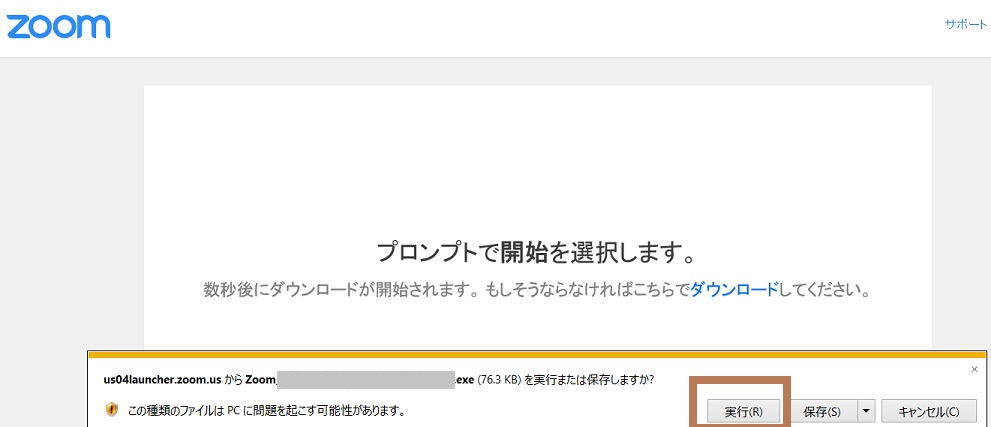
(15)
インストールが開始されます。
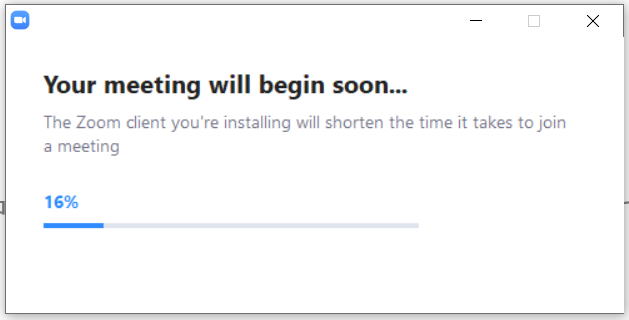
(16)
以下の画面が表示された場合、参加に使用する名前を入力して[ミーティングに参加]をクリックします。もしすでに参加者側がZoomのアカウントを持っていない場合はこの画面は表示されません。すでに持っているアカウントの名前で参加します。アカウントを持っていない場合でも一時的に入力する名前で参加できます。その一時的な名前を入力するのがこの画面です。
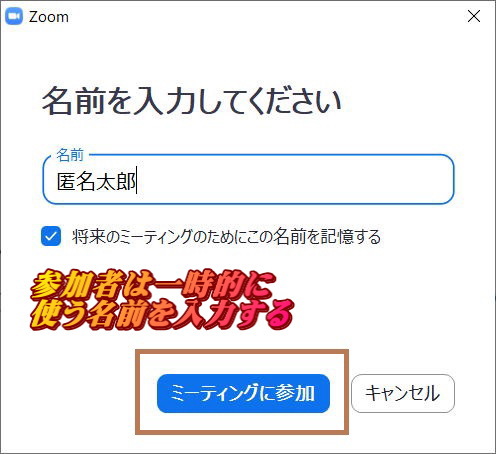
(17)
以下の画面が出たら参加の待ち状態です。開催者による参加の許可が出るまで待ちます

(17)
開催者側で以下が表示されるため[待合室を表示する]をクリックします。
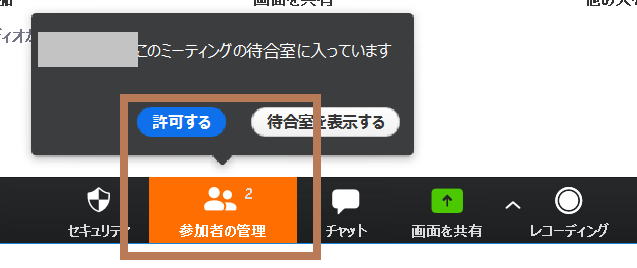
(18)
参加者の名前を確認します。参加させたい名前に対して[許可する]をクリックします。
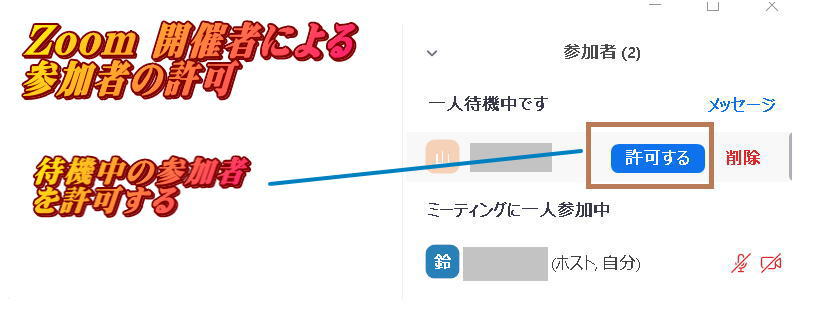
(19)
参加者側で以下の画面が表示される場合は[コンピューターでオーディオに参加]をクリックします。
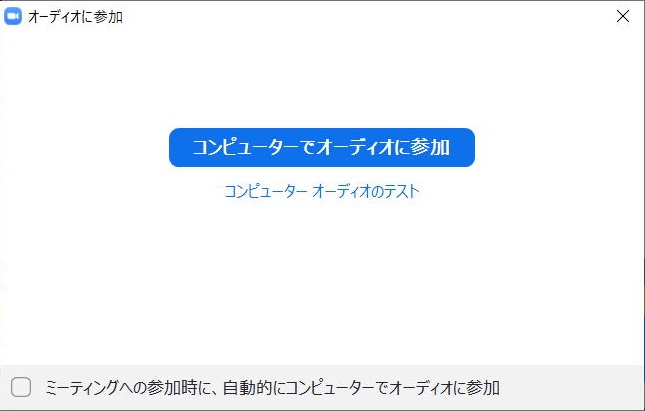
(20)
以上でミーティングは無事開始されました。
例えば「チャット」で文字を入力し他のユーザに表示されるか確認してください。