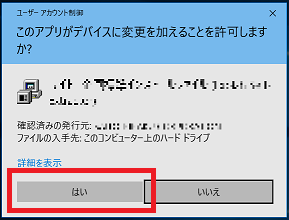
とても機能が豊富で便利なツールです。コマンドラインインターフェースも豊富です。
ダウンロード元ページのURL:https://imagemagick.org/script/download.php
ダウンロードした ImageMagick-7.0.8-23-Q16-x64-static.exe を実行します。
(バージョンによりファイル名が異なる可能性があります。)
次のような警告画面が表示される場合は、実行するソフトウェア名とメーカを再確認します。問題ない場合は[はい]を実行します。
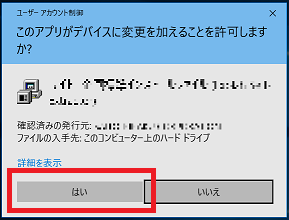
(1)「Setup - ImageMagick 7.0.8 Q16 (64-bit)」が表示されます。
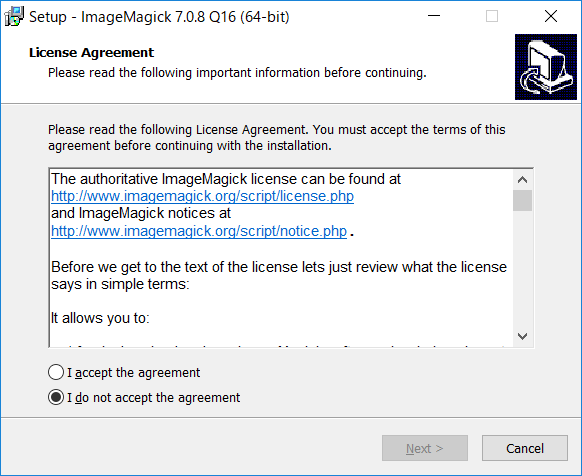
[ I accept the agreement ] をクリックします。
(2)「Setup - ImageMagick 7.0.8 Q16 (64-bit)」が表示されます。
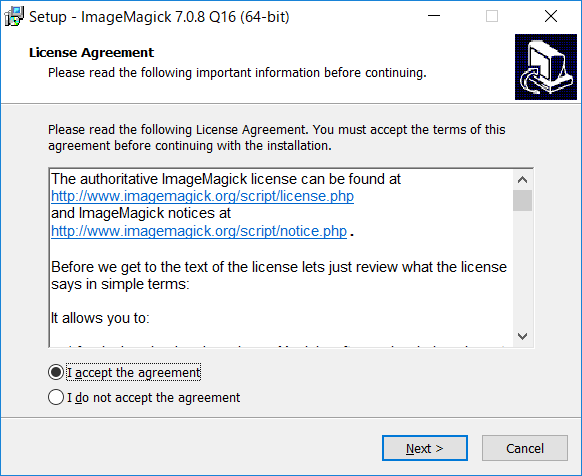
[ Next > ] をクリックします。
(3)「Setup - ImageMagick 7.0.8 Q16 (64-bit)」が表示されます。
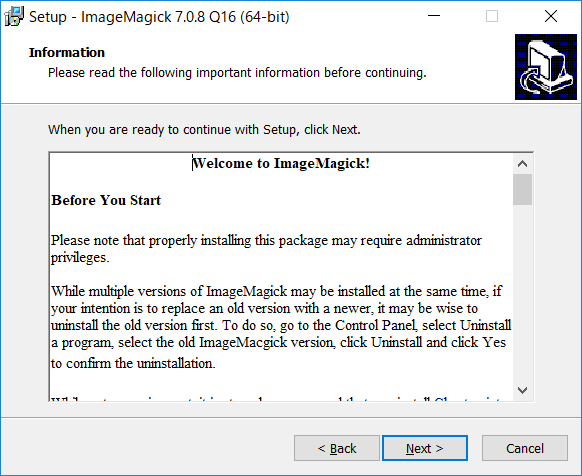
[ Next > ] をクリックします。
(4)「Setup - ImageMagick 7.0.8 Q16 (64-bit)」が表示されます。
デフォルトのインストールパスは "C:\Program Files\ImageMagick-7.0.8-Q16"です。必要に応じて変更します。
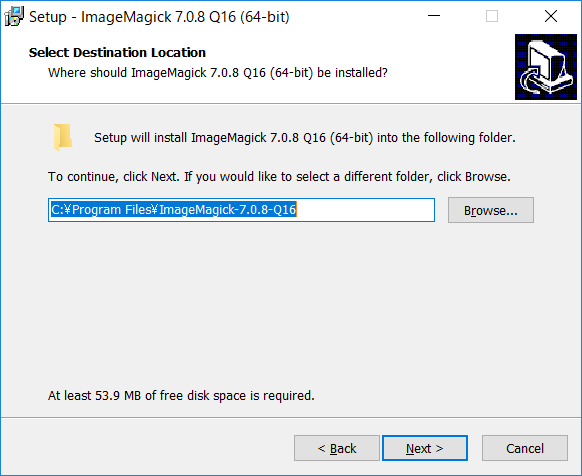
[ Next > ] をクリックします。
(5)「Setup - ImageMagick 7.0.8 Q16 (64-bit)」が表示されます。
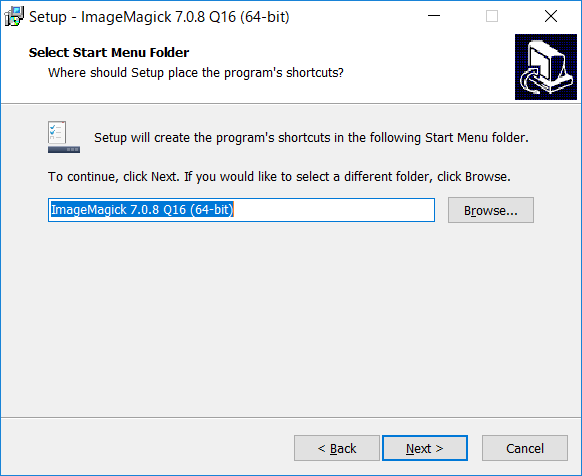
[ Next > ] をクリックします。
(6)「Setup - ImageMagick 7.0.8 Q16 (64-bit)」が表示されます。
"Add application directory to your system path"をチェックすると、プログラムへのパスが設定されるためファイル名だけで実行が可能となります。(path
環境変数)
"Associate supported files extensions with ImageMagick"をチェックすると関連する拡張子が
ImageMagick に関連付けされます。
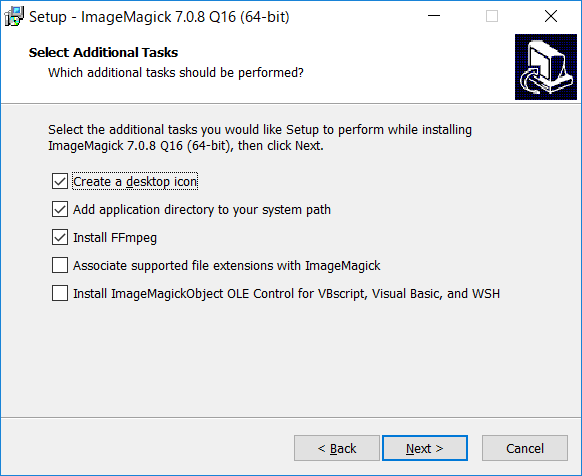
[ Next > ] をクリックします。
(7)「Setup - ImageMagick 7.0.8 Q16 (64-bit)」が表示されます。
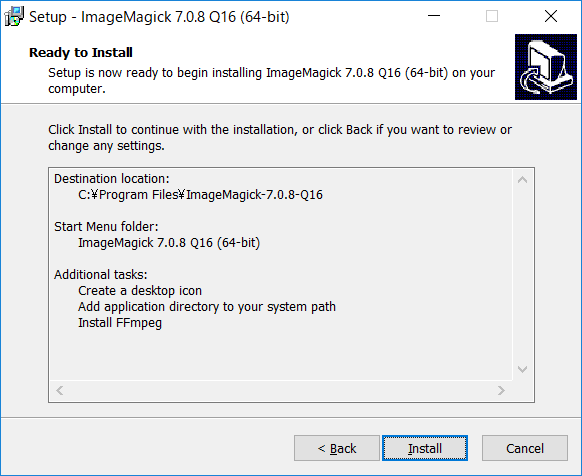
[ Install ] をクリックします。
(8)「Setup - ImageMagick 7.0.8 Q16 (64-bit)」が表示されます。
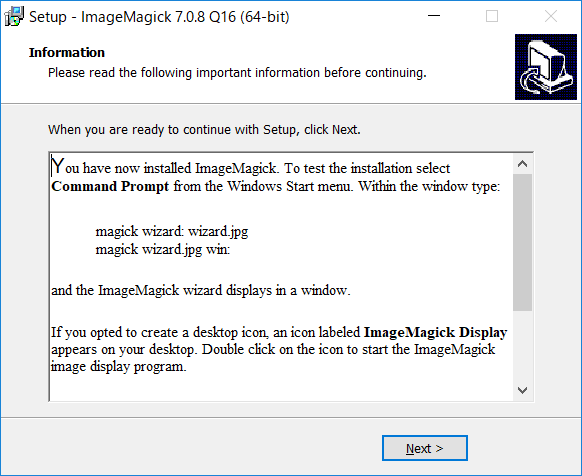
[ Next > ] をクリックします。
(9)「Setup - ImageMagick 7.0.8 Q16 (64-bit)」が表示されます。この画面が表示されれればインストールは成功です。
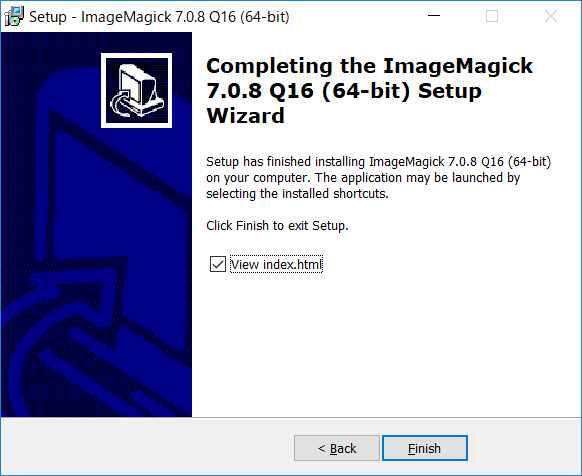
[ Finish ] をクリックします。
[便利なソフトウェアのダウンロード一覧] - [Image Magic] - [Image Magicのインストール手順]